How to create an ID verification and Anti Money Laundering check on an individual.
For more information on what exact type of IDV & AML check to perform, please read the IDV & AML articles on our Frequently Asked Questions page.
Navigating to the IDV & AML dashboard
To create an IDV & AML check, start by going to the IDV & AML tab on the Red Flag dashboard. From here, click on the "New Search" button in the top right-hand corner. This will bring up a menu in which you can choose the type of check you wish to perform.
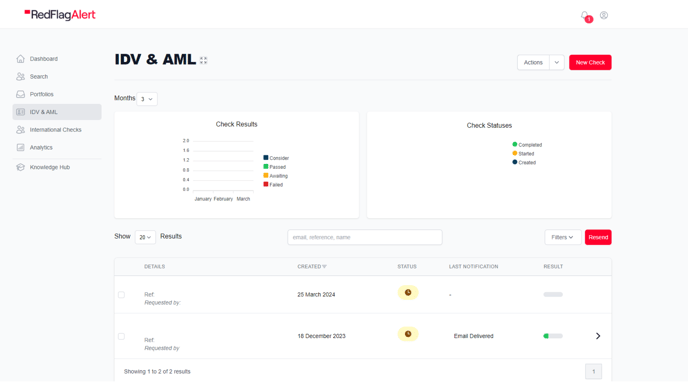
Any option with "IDV" in the title will create a check that will be sent directly to your customer to take a photo of their identification document and their face to perform a liveness test. If you already have a copy of the customer's identification document, you can instead perform a Document Check.
Inputting check information
Once you have selected the type of check you wish to perform from the drop-down menu, the relevant necessary data fields will appear. The first three fields will be:
- Reference: For internal use only and will not be seen by the customer.
- Message to Customer: (This only appears if an IDV check is being performed) Allows you to add a customised message alongside the email and/or text that will be sent to them.
- Country of Residence
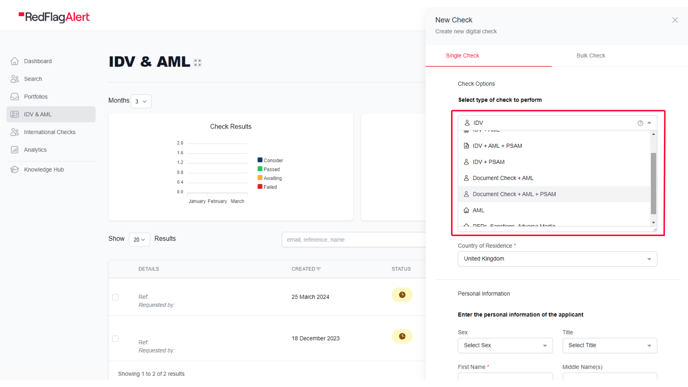
Below this, if you have selected PEPs, Sanctions, and Adverse Media check, the ability to define fuzziness will appear. If a Document Check has been created rather than an IDV check, a section will appear allowing you to choose the type of identification document you are using. Once this has been selected, fields will appear allowing you to input the relevant information. The available types of documents will also change depending on the Country of Residence you have chosen.
The next section will be personal information. Here, input as much information as you can about the individual you are performing the check on. Certain fields are asterisked and therefore are required for the check to be completed. The default method of delivering an IDV check to the customer is by email.
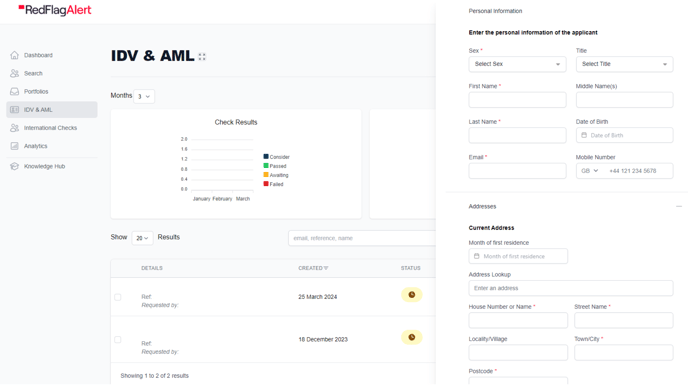 If you have chosen to perform an AML check, then a section for Addresses will appear at the bottom of the menu. Inputting as much information here as possible is vital in ensuring that the check is processed correctly. An Address Lookup function is provided that will allow you to input part of the address and will return autocompleted suggestions. There is also an ability to add previous addresses here. This is helpful if the individual has moved house relatively recently and does not show on the current address in the Electoral Register/Credit Header.
If you have chosen to perform an AML check, then a section for Addresses will appear at the bottom of the menu. Inputting as much information here as possible is vital in ensuring that the check is processed correctly. An Address Lookup function is provided that will allow you to input part of the address and will return autocompleted suggestions. There is also an ability to add previous addresses here. This is helpful if the individual has moved house relatively recently and does not show on the current address in the Electoral Register/Credit Header.
Once the relevant information has been inputted, click on 'Create' to send the check out.
